 |
| Excel |
Babang.info - Ketika kita ingin menyelesaikan tugas atau pekerjaan, kita seringkali dituntut untuk membrikan data dalam bentuk tabel. Hal itu dikarenakan supaya data tersebut terlihat rapi dan mudah dipahami.
Salah satu aplikasi yang sangat populer untuk membuat tabel adalah Microsoft Office Excel. Kalian tahu atau tidak cara membuat tabel di Excel?
Pada artikel kali ini Babang akan memberikan tutorial cara membuat tabel di Excel dengan mudah
Kenapa Membuat Tabel Menggunakan Microsoft Excel?
Microsoft Office Excel merupakan sebuah aplikasi yang dibuat dan dikembangkan oleh Microsoft untuk memudahkan kita mengolah data angka, grafik, tabel dan lainnya.
Pada setiap file Excel terdapat yang namanya sheet, dan di dalam sheet terdapat kolom dan baris yang akan kita gunakan untuk membuat tabel.
Membuat tabel di Excel sangatlah mudah karena Excel mempunyai banyak kelebihan salah satunya adalah baris dan kolom, Excel mempunyai 1 juta baris dan 16 ribu kolom.
Dengan kelebihan ini, kita jadi lebih mudah mengelola data dalam skala besar. Apalagi Excel di lengkapi dengan formula-formula (perintah) yang bisa memudahkan kita dalam melakukan pekerjaan.
Pekerjaan seperti keunganan, persensi, grafik, hingga memberikan data dengan tepat bisa kita lakukan dengan menggunakan aplikasi Excel.
Cara Membuat Tabel di Microsoft Excel
Dengan segala kelebihan yang di miliki Excel menjadikan aplikasi ini sangat popular digunakan untuk membuat tabel. Kali ini Babang akan membahas cara membuat tabel di Excel Windows (PC) maupun di Android.
Cara Membuat Tabel di Windows PC
Kita akan mulai dengan membuat tabel di Windows PC menggunakan apliksi Excel
Langkah 1
Langkah pertama yang harus kita lakukan adalah PC yang akan kita gunakan harus sudah terinstall Excel, jika belum silahkan install terlebih dahulu
Langkah 2
Buka aplikasi Excel, lalu pilih Blank Workbook untuk membuat file Excel baru.
 |
| Langkah 2 |
Langkah 3
Setelah itu, kita pilih menu Tabel yang terletak dibawah tulisan Insert.
 |
| Langkah 4 |
Langkah 5
Atur ukuran tabel sesuai dengan keinginanmu. Kalian bisa memasukan koordinat baris dan kolom atau dengan menarik kusor. Selanjutnya tekan OK.
 |
| Langkah 5 |
Langkah 6
Selesai! Tabel sudah berhasil kita buat. Kalian bisa merubah nama kolom. Selain itu, kalian juga bisa merubah tampilah tabel sesuai dengan keinginan kalian dengan memilih menu Design yang terletak disebelah paling kanan.
 |
| Langkah 6 |
Cara Membuat Tabel di Android dan iOS (HP)
Membuat tabel di Android dan iOS (Handphone) di Excel tidak jauh berbeda dengan kita menggunakan Excel di PC. Nah kali ini Babang akan kasih tutorialnya berikut ini
Langkah 1
Pertama buka Excel di Andarid / iOS kalian. Jika belum terinstall silahkan install dulu di Playtore / App Store. Setelah terbuka aplikasinya silahkan buka Buku Kerja Kosong.
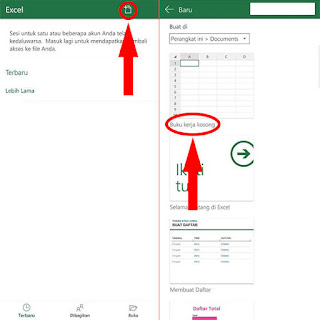 |
| Langkah 1 |
Langkah 2
Sesudah membuat file Excel baru, tekan tanda panah atas yang terletak di sebelah pojok kanan bawah. Tekan menu Beranda untuk mencari menu yang lainnya.
 |
| Langkah 2 |
Langkah 3
Selanjutnya kalian pilih menu Sisipkan, lalu pilih Tabel yang terletak paling atas.
 |
| Langkah 3 |
Langkah 4
Pindahkan kursor untuk menyesuaikan ukuran tabel sesuai dengan keinginan. Kalian juga bisa melaukan kustomisasi terhadap tabel dengan berbagai menu yang ada, salah satunya adalah Gaya Tabel.
 |
| Langkah 4 |
Nah jadi seperti itulah cara membuat tebel di Andorid / iOS maupun di Windows (PC) menggunakan Excel. Mudah bukan? Semoga artikel ini bermanfaat ya.
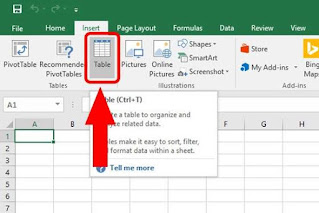








0 comments:
Post a Comment