Apakah kamu pengguna windows 10? Bila iya, kamu tentu merasa terhambat dengan terdapatnya fitur auto update di windows 10 yang berjalan otomatis. Tetapi kamu tidak perlu takut, sebab kamu dapat mengatasinya dengan cara mematikan pembaharuan windows 10 secara permanen.
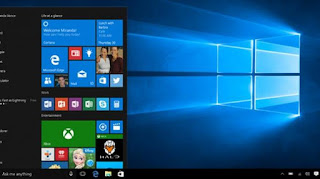 |
| Windows 10 |
Di Windows 10, pembaharuan bakal berjalan dan menginstal secara otomatis bila pembaharuan telah tersedia. Walaupun pembaharuan dari windows mempunyai tambahan fitur dari segi keamanan, kinerja, dan kenaikan stabilitas, tetapi fitur auto update ini malah membuat pengguna windows merasa terhambat.
Fitur windows pembaharuan yang terdapat di windows 10 sangat berbeda dari tipe yang terdapat di windows sebelumnya. Cara menonaktifkannya lebih rumit dibanding windows 8, 7, dan XP.
Cara Mematikan Update Windows 10 Permanen
Walaupun di windows 10 memberikan lebih banyak fitur yang mempermudah dalam beraktifitas, namun adanya fitur auto update pada windows 10 ini bakal mengusik kamu.
Melalui CMD
 |
| CMD windows 10 |
Tata cara awal supaya Windows 10 tidak pembaharuan otomatis adalah dengan command prompt atau lebih diketahui dengan CMD. Kamu dapat menonaktifkan pembaharuan otomatis dari windows 10 lewat perintah di CMD.
Cara mematikan pembaharuan windows 10 permanen dengan cmd:
- Jalankan CMD memakai akses administrator.
- Ketik perintah takeown /f “%windir%\System32\UsoClient.exe” /a
- Setelah itu tekan tombol enter pada keyboard.
- Kemudian masukkan perintah icacls “%windir%\System32\UsoClient.exe” /inheritance:r /remove “Administrators” “Authenticated Users” “Users” “System”
- Berikutnya tekan tombol enter pada keyboard.
- Selesai.
Saat ini fitur auto update windows 10 bakal dimatikan secara permanen sehingga apabila ada sebuah pembaharuan terbaru dari windows, maka pc tidak akan melakukan pembaruan.
Gpedit msc
 |
| Gpedit.msc |
Pada Windows 10 tipe Enterprise, Education, dan Professional, kamu bisa memakai Local Group Policy Editor atau gpedit. msc untuk bisa menonaktifkan pembaharuan otomatis windows secara permanen.
Cara mematikan auto update windows 10 secara permanen melalui gpedit.msc:
- Klik Start dan ketikkan gpedit.msc kemudian enter.
- Akses folder Computer Configuration > Administrative Templates > Windows Components > Windows Update
- Klik dua kali opsi Configure Automatic Updates di bagian kanan.
- Seleksi opsi Disabled untuk mematikan fitur auto update.
- Klik tombol Apply.
- Terakhir klik tombol OK.
Sesudah kamu sudah melakukan langkah- langkah diatas, Windows 10 bakal berhenti melakukan pembaharuan secara otomatis. Tetapi, kamu dapat mengaktifkannya kembali lewat perubahan yang sama seperti panduan di atas.
Batasan Koneksi
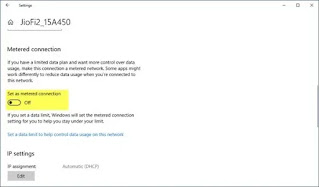 |
| Metered connection |
Kamu dapat mematikan auto update di windows 10 secara permanen dengan memberikan pembatasan jaringan wifi. Alasannya dengan ukuran pembaharuan dari windows yang biasanya cukup besar, tata cara ini sangat ampuh untuk menonaktifkan pembaharuan otomatis dari windows 10.
Cara mematikan pembaharuan windows 10 secara permanen:
- Pastikan laptop telah tersambung ke jaringan Wifi.
- Buka menu Setting atau Pengaturan windows 10.
- Kemudian masuk ke menu Network & Internet.
- Pilih nama jaringan wifi yang tersambung dengan laptop kamu.
- Klik di bagian opsi Metered Connection.
- Terakhir, aktifkan Set as Metered Connection jadi ON.
- Selesai.
Tata cara ini sangat efisien apabila kamu pengguna jaringan wifi di pc maupun laptop. Dengan mengaktifkan pembatasan koneksi, maka tiap ada pembaruan windows 10, laptop ataupun pc tidak akan mengupdate secara otomatis.
Melalui Regedit
 |
| Regedit Win 10 |
Tata cara terakhir untuk menghentikan pembaharuan otomatis dari windows 10 yaitu dengan melakukan sedikit pergantian di registry atau lebih dikenal dengan regedit.
Berikut cara mematikan pembaharuan windows 10 melalui regedit:
- Klik menu Start, dan ketikkan regedit kemudian enter.
- Akses menu regedit HKEY_LOCAL_MACHINE > SOFTWARE > Policies > Microsoft > Windows.
- Klik kanan folder Windows kemudian pilih New > Key.
- Masukkan nama key WindowsUpdate kemudian tekan Enter.
- Setelah itu klik kanan key tersebut pilih New > Key.
- Beri nama key dengan AU kemudian tekan Enter.
- Masuk ke key AU, klik kanan di bagian jendela kanan pilih New > DWORD (32-bit) Value.
- Silahkan berikan nama NoAutoUpdate kemudian tekan Enter.
- Lalu klik dua kali NoAutoUpdate dan ganti nilai value dari 0 jadi 1.
- Silahkan klik OK kemudian Restart laptop atau komputer kamu.
Sesudah Kamu sudah mengikuti langkah-langkah diatas, pembaharuan otomatis di windows 10 sudah dipastikan berhasil dinonaktifkan. Untuk mengaktifkannya kembali, cukup ikuti panduan yang sama dan ganti value jadi 0.
Jadi sekian 4 cara mematikan pembaharuan windows 10 secara permanen yang dapat jadi solusi untuk menonaktifkan pembaruan otomatis. Cukup pakai salah satu dari beberapa metode di atas yang menurut kamu sangat mudah dan efisien.








0 comments:
Post a Comment